バックアップ手順
(1)当アプリの「エクスポート」を実行します。
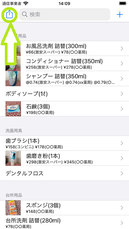
(a)画面左上のアイコンをタップします。
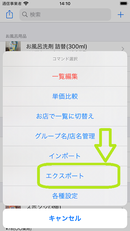
(b)「エクスポート」をタップします。
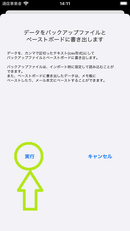
(c)「実行」をタップします。
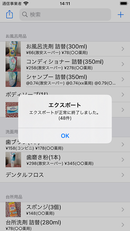
成功すると、エクスポートしたデータ数を記載したダイアログが表示されます。
アプリのデータは、アプリの管理領域にファイルとして保存されます。
また、この操作のすぐ後に"メモ"アプリの新規メモやメール本文等にペーストすることで、バックアップデータとすることもできます。
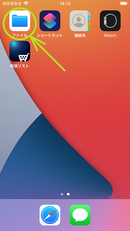
(2)"ファイル"アプリを起動します。
"ファイル"アプリは、iOS11以降で提供されるAppleのアプリです。
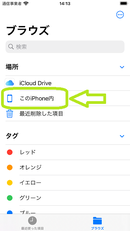
(3)"このiPhone内"に移動します。
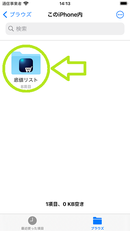
中に当アプリ用のフォルダが作成されています。
当アプリ用フォルダ内には、商品画像ファイル、バックアップ・データ・ファイル、商品画像サムネイルデータ・ファイルが保存されています。
当アプリ用フォルダの中の全てのファイルを、外部USBメモリやiCloud、DropBox等にコピーします。
こうしておくことで、機種変更時の復元や他デバイスとのデータ共有に利用できます。
注意:"ファイル"アプリ内の当アプリ用フォルダは、当アプリを削除すると一緒に削除されます。
以下では、"ファイル"アプリの"このiPhone内"にバックアップ用フォルダを作成して、バックアップする手順を紹介します。
("このiPhone内"にフォルダを作成する機能は、iOS13以降で可能です)

(1) "このiPhone内"で右上のアイコンをタップします。
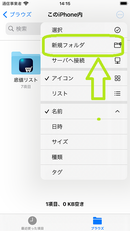
(2) 「新規フォルダ」をタップします。
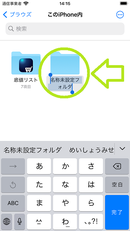
フォルダが作成されます。
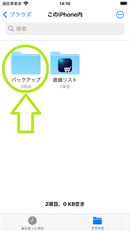
(3) フォルダに適当な名前を付けます

(4) 当アプリ用フォルダに移動して、右上のアイコンをタップします。
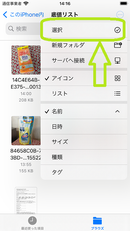
(5) 「選択」をタップします。

(6) 左上に表示されている「すべてを選択」をタップします。
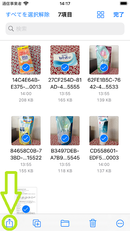
(7) 左下のアイコンをタップします。
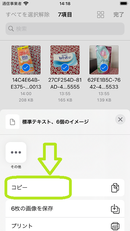
(8) 「コピー」をタップします。
これで、全てのファイルがコピーされました。

(9) (3)で作成したバックアップ用フォルダに移動して、画面内のファイルの無いところを長押しして離します。
表示された「ペースト」をタップします。

これで、全てのファイルがペーストされました。
復元手順
当アプリを新規にインストール、あるいは一度削除した後に再度インストールした場合、
"ファイル"アプリの"このiPhone内"に当アプリ用フォルダはまだありません。
当アプリを1度起動すると空の商品画像サムネイルデータ・ファイルが、当アプリ用フォルダ内に作成されます。
当アプリ用フォルダが作成された後の手順は以下の通りです。
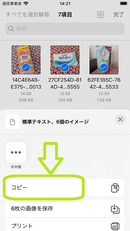
(1) バックアップした当アプリの商品画像ファイル、バックアップ・データ・ファイル、商品画像サムネイルデータ・ファイルを、"ファイル"アプリの"このiPhone内"の当アプリ用フォルダに全てコピーします。
(右の画像は、"ファイル"アプリの"このiPhone内"にバックアップ用フォルダがある場合です)

(2) 当アプリ用フォルダに移動して、画面内のファイルの無いところを長押しして離します。
表示された「ペースト」をタップします。

当アプリ用フォルダにバックアップした当アプリの商品画像ファイルがペーストされます。
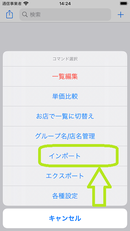
(4) 当アプリの「インポート」を実行します。
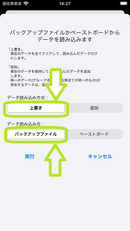
(5) "上書き"と"バックアップファイル"を選択した状態で、「実行」をタップします。
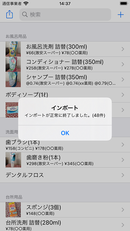
全てのデータと画像が復元された状態になります。
 ひとはな工房
ひとはな工房